Se você é um jogador experiente em jogos de computador (online e não apenas), você tem uma voz maravilhosa, tem carisma e ama o público, então por que não gastar tempo com benefícios, compartilhar sua experiência e, quem sabe, talvez ganhar dinheiro com isso? Um passatempo gratificante semelhante seria "Stream" via Twitch. O que é "stream" (do inglês - stream)? Esta é uma transmissão ao vivo do jogo diretamente do seu computador para um dos muitos canais da Internet, do Youtube ao Goodgame. Existem muitos canais, mas os fluxos mais bem-sucedidos e massivos "ao vivo" no Twitch. Por que Twitch? Em primeiro lugar, este é um canal com uma explicação clara e passo a passo sobre como configurar três programas diferentes de captura de tela (falaremos sobre eles mais tarde). Em segundo lugar, o Twitch é um canal internacional. Por exemplo, seu "Minecraft Stream" pode ser assistido não apenas por compatriotas, mas também por espectadores de países próximos e distantes, o que, é claro, aumenta várias vezes o número de espectadores possíveis. Claro, existem outros canais como SK2, Gamezet, Goodgame e YouTube, mas começar no Twitch é mais fácil e divertido. Além disso, você pode transmitir não apenas em um canal, mas em todos de uma vez. Então comohabilitar a transmissão no Twitch?
Seleção de programa
Há um número incrível de programas diferentes projetados para esse fim. O programa "Stream" mais popular no Twitch é o OBS (Open Broadcasting Software), seguido pelo muito mais simples, mas menos acessível (você tem que pagar por algumas opções realmente importantes) Xsplit. Se você está pronto para doar cerca de US $ 15 por mês, mas transmite com um clique em qualidade perfeita e quase sem configurações, deve dar uma olhada na versão profissional do Xsplit. Se sua carteira não foi projetada para essa carga, vale a pena gastar algum tempo configurando o OBS.
Primeiros passos no grande mundo
Se você precisa de um programa para "Stream" no Twitch, é fácil de encontrar. O componente mais importante do "Stream" (com exceção da personalidade do próprio streamer) é o hardware do computador e a conexão com a Internet. Como o fluxo é a transferência de dados do computador para os servidores de canal, seu camarada de ferro deve ser capaz de:
- processar uma quantidade de dados grande o suficiente (para transmitir em boa qualidade);
- passe rapidamente.
Se essas condições não forem atendidas, os espectadores terão que assistir a um "filme ensaboado" ou suportar atrasos e congelamentos de vídeo. Naturalmente, isso terá um efeito negativo sobre o público. Como faço para ativar o Stream no Twitch e verificar se o seu PC atende a todos os requisitos?
Sua velocidade de conexão com a Internet é verificada pelo Speedtest, e você precisa verificar nos servidores de Amsterdã,já que o servidor mais próximo do território da Rússia e dos países da CEI está localizado lá.
E então você faz as configurações de acordo com esta tabela:
A tabela é bastante confusa, inclusive em inglês, então alguns pontos devem ser esclarecidos:
- Linha horizontal - o tipo de processador da Intel, pintado por geração e série. Reconhecido através de "Computador" - "Propriedades" - "Processador".
- Vertical - Velocidade de upload, que aprendemos após o Speedtest'a.
E então encontramos a coluna correspondente ao seu processador e conexão com a Internet. Se estiver colorido em branco ou azul, você ainda não poderá transmitir e deverá atualizar seu computador ou melhorar a conexão. A configuração "Stream" também será supérflua. O Twitch simplesmente não terá vídeos com resolução alta o suficiente e você só será assistido se mostrar algo incrivelmente exclusivo.
No princípio era a palavra…
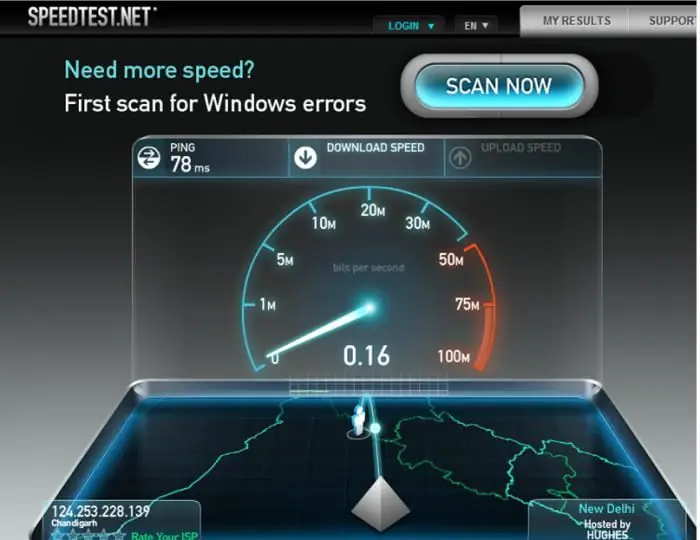
Então, tiramos o hardware e a conexão com a internet, vamos para o microfone e a webcam. Como ouvir uma voz do submundo e ver uma névoa borrada em vez de seu rosto encantador é muito desagradável, você precisará de um bom microfone (idealmente - profissional ou para karaokê), uma boa webcam e, se possível, fones de ouvido (caso contrário, o som do jogo pode ser duplicado e criar ruídos desagradáveis).
Se o seu orçamento não for muito limitado, então é melhor olhar para equipamentos de jogos profissionais (por exemplo, da Razer). Por outro lado,escolha de acordo com seu gosto e orçamento. Lembre-se que idealmente o microfone deve ser cardióide, pode não ser tão conveniente, mas todos os ruídos estranhos serão garantidos para serem minimizados. Além disso, é melhor selecionar uma câmera com capacidade de transmitir imagens em HD.
Preparando a configuração
Antes de habilitar o "Stream" no Twitch, você deve passar pelo procedimento de registro (com e-mail de confirmação) e obter sua chave de Stream (a chave pela qual o programa "aprende" para qual canal transferir dados). Alguns programas precisam apenas de nome de usuário e senha, mas esse não é o caso do OBS. Portanto, após o registro, vá ao seu painel de informações e lá você receberá uma chave de transmissão ("Stream key" - "Show key")
Todos os itens acima ajudarão a guiá-lo pela configuração que faremos agora.
Como habilitar "Stream" no Twitch
Baixe o OBS, instale e execute. Vá para a seção "Configurações".
E agora ponto a ponto.
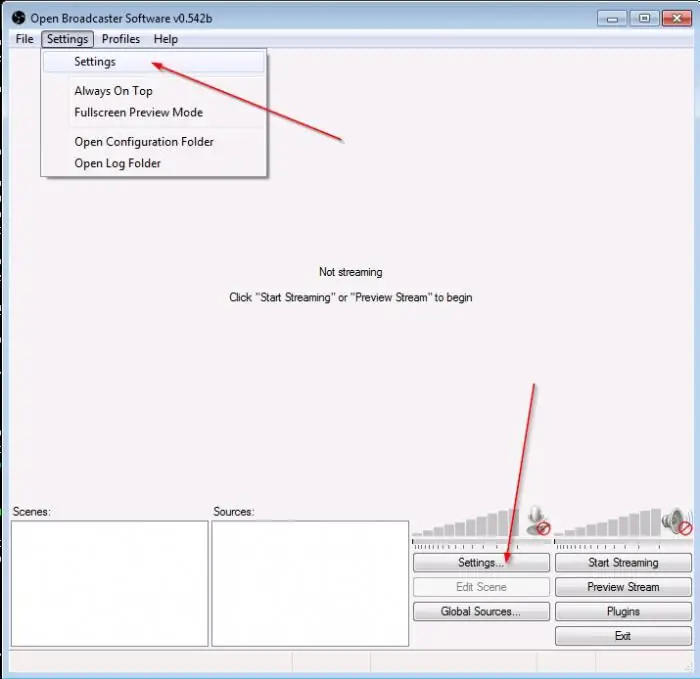
Geral
Aqui você pode definir o idioma do programa e dar um nome ao perfil (um conjunto de configurações que você especificou). É melhor tornar o nome do perfil significativo (por exemplo, "Stream Dota" ou Twitch, caso contrário será fácil ficar confuso).
Codificação
Aqui estão as configurações mais importantes, a qualidade da imagem no "Stream" depende delas. O Twitch requer uma taxa de bits constante e preenchimento CBR dos streamers, portanto, se eles não forem verificados, não se esqueça de verificá-los.
Lembre-se também da tabela, de acordo comque testamos "adequação profissional" para "Stream"? Hora de voltar a ele, pois é lá que a taxa de bits máxima recomendada é registrada. Logo abaixo da placa com o tipo de processador e conexão há uma placa com o tipo de stream na vertical e sua qualidade na horizontal.
Encontre seu valor e defina a taxa de bits máxima. Lembre-se, se for maior que 3000, é melhor adicionar outro fluxo com uma taxa de bits menor (caso contrário, usuários de PCs fracos não poderão assistir a você).
Defina o áudio para AAC e sua taxa de bits para 128.
Transmissão
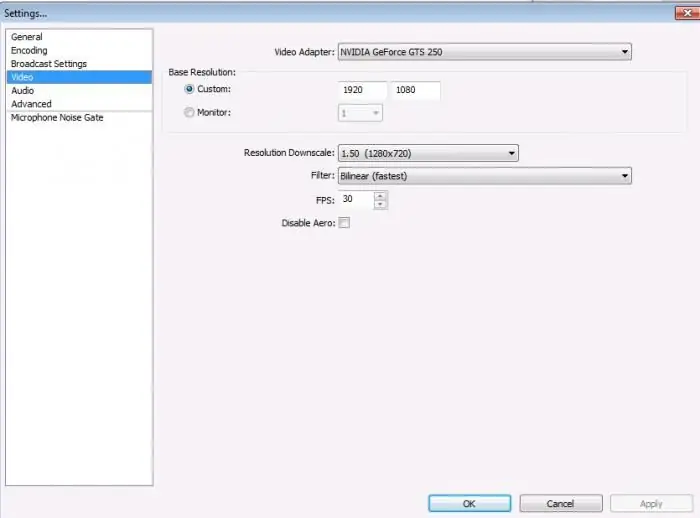
A transmissão é possível tanto ao vivo (imediatamente para o seu canal de jogo), quanto para gravação local, que será gravada em seu computador após a transmissão. Recomenda-se começar com o local, pois assim você poderá avaliar a qualidade da imagem e do som, perceber a presença/ausência de vídeo “pendurado”, etc. Por padrão, os vídeos são gravados na unidade do sistema na pasta do usuário (repetimos mais uma vez que a pasta deve ter um nome significativo, digamos, "Stream Dota", caso contrário, com vários perfis, a busca pelo vídeo desejado levará horas), mas o caminho pode ser alterado.
Next é a configuração "Stream" para o Twitch. Na coluna "Serviço de transmissão" selecione Twitch, insira a chave que recebemos no site na coluna Stream Key.
Se aparecer um monte de inscrições vermelhas abaixo - não tenha medo, está tudo bem, o programa nos diz o que mais precisa ser feito. Se você não quer aprender como configurar "Stream" noO Twitch é mais sutil, você pode clicar no botão "Otimizar" no canto inferior esquerdo. Se não, então continue.
Vídeo
Para evitar barras pretas nas bordas (e piadas como "seu anúncio pode estar aqui"), é recomendável definir a extensão igual à extensão do seu monitor, defina o FPS dependendo dos dados obtidos no mesa.
Áudio
Aqui selecionamos os dispositivos de reprodução (geralmente alto-falantes ou fones de ouvido) e o microfone a ser usado.
Vamos nos deter nos outros pontos com mais detalhes:
- NiG delay: 200 (só altere se o público reclamar que suas terminações de frase estão f altando, aumente em 200 e confira).
- App boost: 1 (altere se os espectadores puderem ouvir você, mas não o jogo).
- Ganho do Microfone: 1 (e vice-versa se apenas os sons do jogo forem ouvidos, não sua voz).
- Microphone Offset: Use somente se houver problemas de sincronização.
Aqui é onde a configuração principal do OBS para o "Stream" do Twitch se aproxima da conclusão, deixando apenas "itens cosméticos". Mais sobre eles mais tarde.
Teclas de Atalho
O conteúdo é mais do que óbvio pelo título.
Se você quiser usar a função Push to Talk (ligar o microfone apenas pressionando uma tecla), marque a caixa ao lado de "Usar a função "Push to Talk".
Recomenda-se definir teclas de atalho para iniciar/parar a gravação, pois isso tornará a experiência de streaming muito mais agradável.
Extensões
"Multi-threadotimização" - marque a caixa ao lado.
A prioridade do processo é média (quando alterada, o processador usará mais/menos recursos disponíveis para OBS, o que afetará a operação de outros programas).
Marque a caixa de seleção "Desativar codificação durante a visualização" somente se houver atrasos na visualização.
Preset x264 CPU: definido dependendo da potência do processador. Recomendamos começar muito rápido e, se sua energia e conexão permitirem, vá subindo lentamente até valores mais lentos.
Encoding profile: é melhor usar main, pois alguns gadgets (telefones, tablets) podem ter problemas para decodificar o canal.
Espaçamento de quadro-chave: os padrões do Twitch devem ser 2.
Ajuste o tempo do áudio para o vídeo: use se houver uma incompatibilidade entre o áudio e a imagem no vídeo.
Recomenda-se tocar em todos os outros itens se e somente se você souber exatamente o que está fazendo e estiver pronto para assumir a responsabilidade por isso.
Como resultado, a configuração do OBS para o Twitch "Stream" foi encerrada.
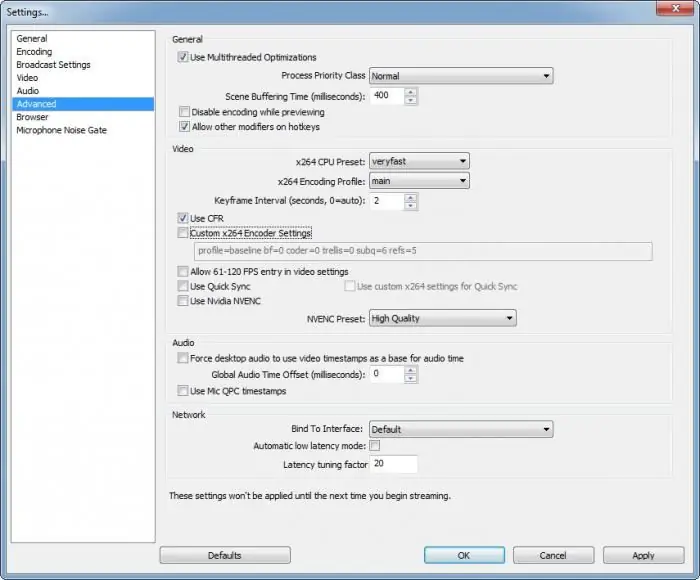
Cenas
O programa está configurado, agora você precisa configurar as cenas e as fontes de transmissão. Simplificando, a cena é o que será exibido no fluxo, a fonte é de onde ela será tirada. Novas cenas ou fontes são criadas clicando com o botão direito do mouse no campo e selecionando "nova cena"/"nova fonte" no menu pop-up. Eles podem receber um nome (novamente, mais significativo e curto, por exemplo "Minecraft Stream", etc.).
Fontetalvez:
- Desktop (o programa mostrará o conteúdo da sua área de trabalho).
- Janela (qualquer uma das janelas abertas).
- Imagem (uma imagem de um computador para “fechar” espaços vazios no stream).
- Apresentação de slides (a mesma do parágrafo descrito acima, só que mais em quantidade e alterada em algum intervalo).
- Texto (tamanho, fonte, efeitos, etc. podem mudar).
- Dispositivo de captura (câmera ou dispositivo de áudio).
- Jogo (selecione qualquer um dos aplicativos abertos no momento).
Essa é toda a configuração de "Stream". O Twitch pode alterar seus requisitos ou adicionar novos, por isso é recomendável que você visite o site de tempos em tempos e releia as regras.
Erros comuns de streamers
- Quando você começa a assistir o canal de uma pessoa, você se pergunta quem ela é, o que ela faz, o que ela toca, o que ela está interessada, como ela se parece, etc. Mas a maioria dos canais não tem nem informações pessoais básicas. Lembre-se que o fato da inscrição e das primeiras transmissões ainda não faz de você uma estrela, então não seja preguiçoso e conte-nos um pouco sobre você.
- Recomenda-se a leitura das regras de transmissão. Juntamente com as mais triviais (restringindo linguagem obscena, racista, etc.), existem outras muito específicas (não transmitir nu ou em meias/fatos de banho/roupa interior, etc.). Se eles forem violados, um banimento permanente é possível, o que significa que todos os seus esforços para ler o artigo sobre como fazer um "Stream" no Twitch foram em vão.
- Sem anúnciosfama não é alcançada. Crie um grupo VKontakte, registre-se no Twitter e Facebook (se você planeja transmitir em inglês também) e poste informações sobre streams, vários conteúdos, etc.
No final do artigo, deve-se mencionar que se você estiver transmitindo para vários sites, lembre-se do atraso (cerca de 5 minutos) entre os canais. Além disso, não esqueça que o limite de duração do vídeo no Youtube é de 120 minutos. Qualquer coisa acima desse limite é gravada no próximo vídeo.
Isso conclui nosso artigo sobre como fazer "Stream" no Twitch e desejamos tudo de bom!






